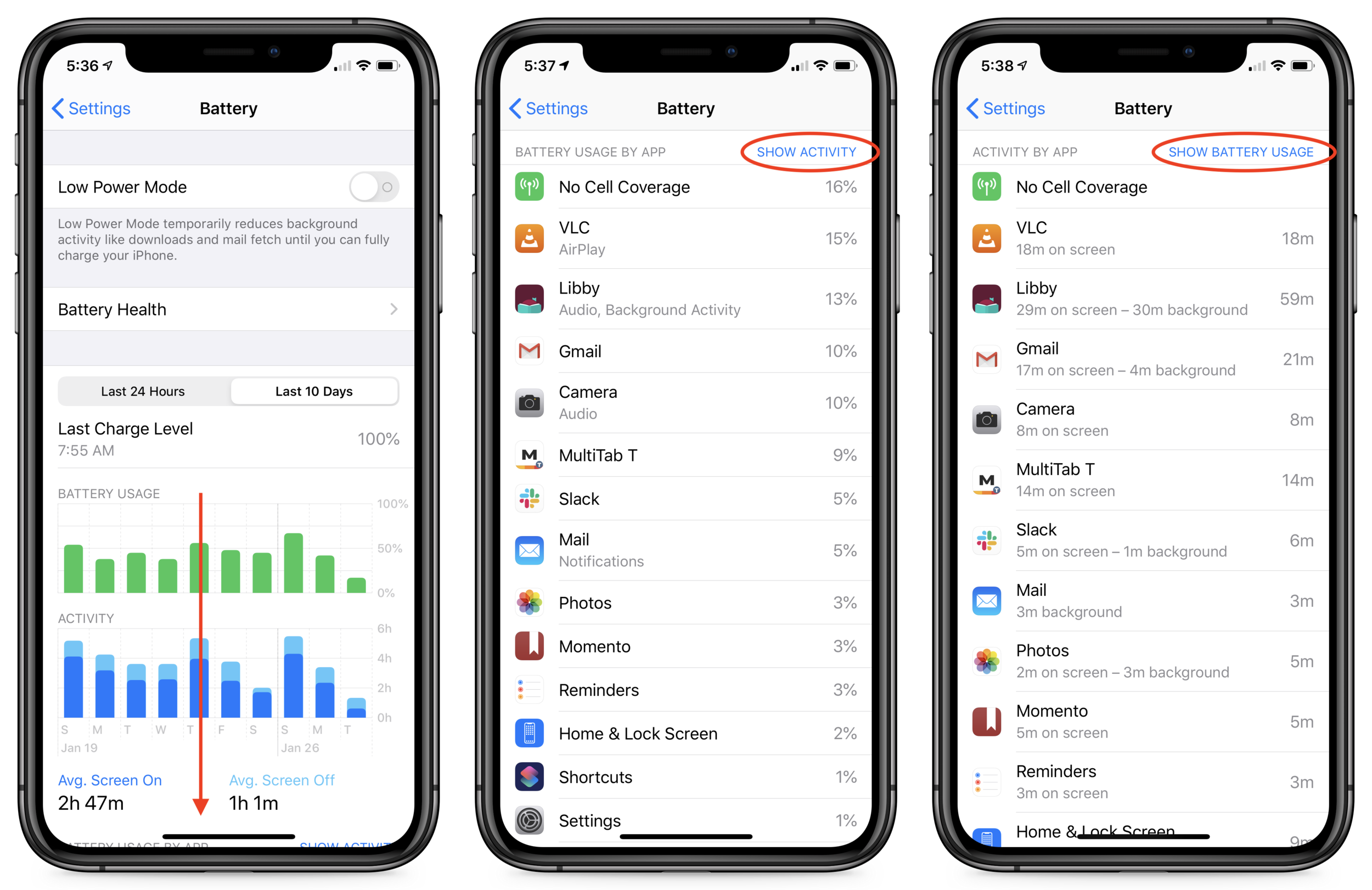A common question we hear is, “Why is my iPhone/iPad battery draining so fast?” Luckily, Apple provides tools that help you see exactly how your iPhone uses its battery over the last 24 hours and—with less detail—over each of the last 10 days. Plus, you can tweak settings that will improve battery life, both in the here-and-now and for as long as you have your iPhone. To access these tools, go to Settings > Battery.
Useful Battery-Related Options
Before we get into what you can learn from the Battery screen, there are two options worth noting:
First, on the main screen, you’ll find the Low Power Mode switch. If you’re worried about running out of power before you can recharge on a particular day, enable Low Power Mode. iOS automatically offers to enable it if your battery drops to 20%, and that’s a good idea unless you can plug in soon. Low Power Mode mostly disables background activity like mail fetching and photo syncing. (If you want to enable Low Power Mode regularly, make that easy by adding it to Control Center via Settings > Control Center > Customize Controls.)
Second, tap Battery Health, and in that screen, enable Optimized Battery Charging. It lets iOS 13 learn from your schedule to ensure that your iPhone spends less time fully charged unnecessarily, which can cause the battery to age more quickly. Leave this option off if you don’t charge on a regular schedule.
About That Maximum Capacity Percentage
Whenever we hear complaints about iPhone batteries, the first place we look is in the Battery Health screen to make sure the battery is healthy. Apple says that iPhone batteries are designed to retain up to 80% of its original capacity after 500 charges. The higher the Maximum Capacity number, the better. Usually, anything above 90% is OK, although we start to hear of problems when the Maximum Capacity is in the upper 80s, and numbers below 85% are fairly likely to cause problems. The only solution to a battery with a low Maximum Capacity is replacement; contact us for our advice on the best way to do that.
Identifying Battery Hogs
Assuming the battery’s Maximum Capacity is high enough, the next place to look for what might be causing excessive battery drain is in the Battery Usage By App section of the Battery screen; look below the graphs, and tap Show Activity for more details.
Scrutinize the entries at the top because they’ve used the lion’s share of your power. In the screenshot above, No Cell Coverage (which causes the iPhone to waste power searching for cell towers) was the worst offender. You can’t do anything about that (unless it’s indicative of putting the iPhone somewhere it can’t receive a signal or a failing cellular radio).
For the apps underneath, make sure they’re not working too much in the background unnecessarily. “Unnecessarily” is key—if you see Photos at the top of your list and Show Activity reveals a lot of background activity, it’s probably related to it uploading or downloading a lot of images from iCloud Photos. But if you can’t imagine why a particular app is sucking down precious power, it’s time to force quit the app or power cycle the iPhone. And if the problem continues, it might be time to reset the iPhone and restore from backup, just to clean things up.
Analyzing Battery Usage
For figuring out which app might be causing unusual battery drain, it’s usually best to keep the time frame in the Last 24 Hours, but if you’re trying to track down a pattern of app behavior, it can be useful to switch to the Last 10 Days using the toggle above the graphs.
Most people don’t realize these graphs aren’t just pretty pictures. You can tap in the graphs to select 1-hour chunks of time in the Last 24 Hours graphs, or 1-day chunks in the Last 10 Days graphs. When you do that, the Battery Usage By App list changes to focus on just the apps used in the selected time period. That’s helpful for tracking down exactly what was happening when the battery drain took place.
We’d like to say that you can use these tools to figure out nearly anything that’s causing your battery to drop precipitously, but there are issues that the Battery screen doesn’t expose. For instance, after you upgrade to a new version of iOS or switch to a new iPhone, background tasks will likely work hard for a while indexing all the content on the device. Most issues like that should go away quickly, though.
Regardless, it’s worth looking in the Battery screen whenever you feel that your battery life isn’t what it should be. Whether it’s a rogue app or the revelation that you need a new battery, it will provide some guidance. And if you’re still in the dark, let us know, and we’ll see what we can do to help.
(Featured image by Tyler Lastovich from Pexels)